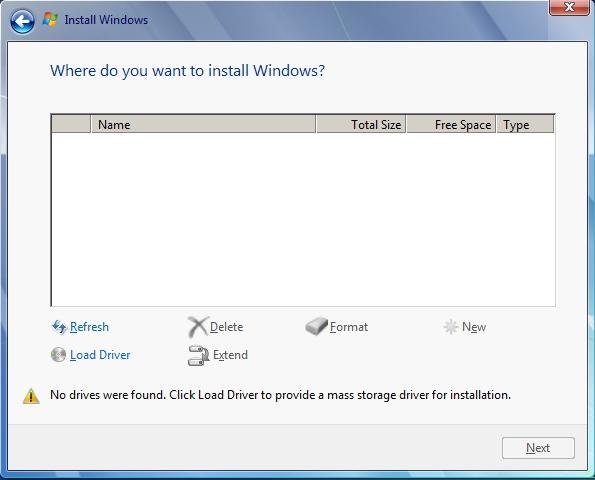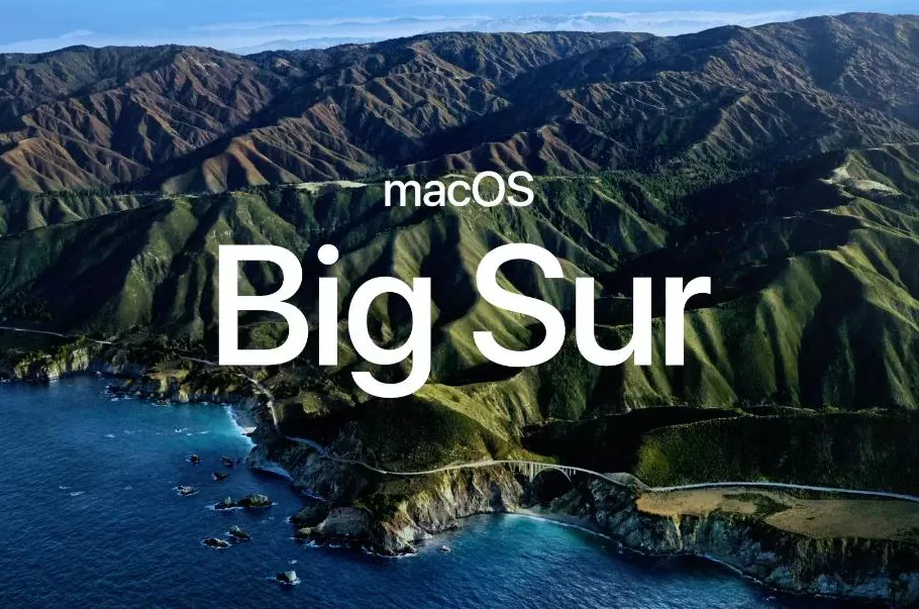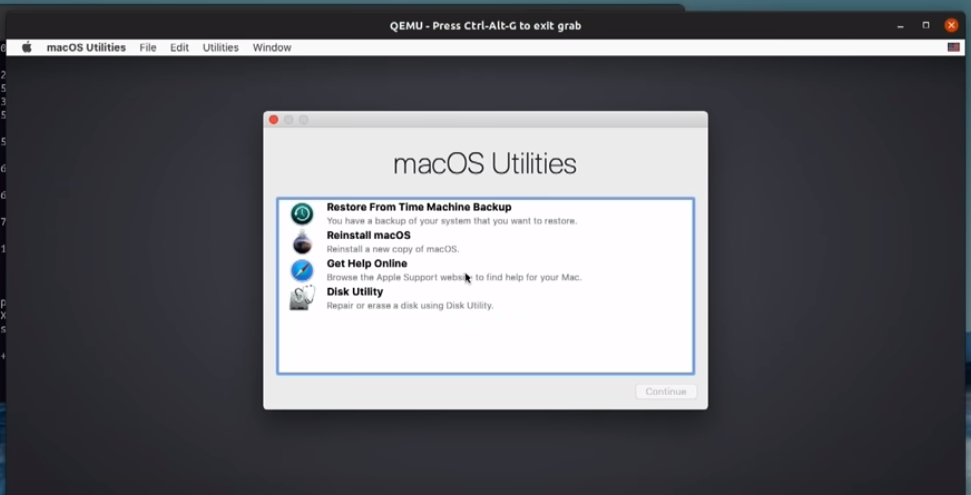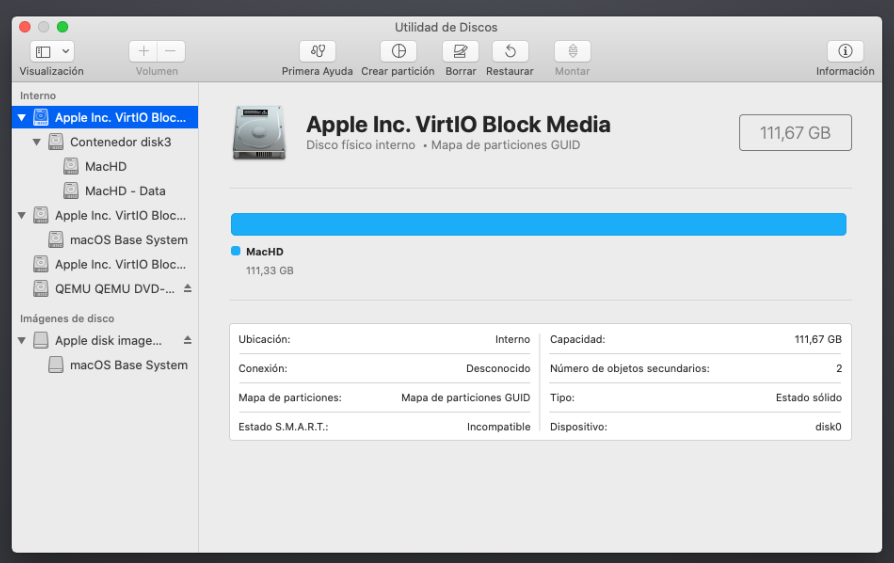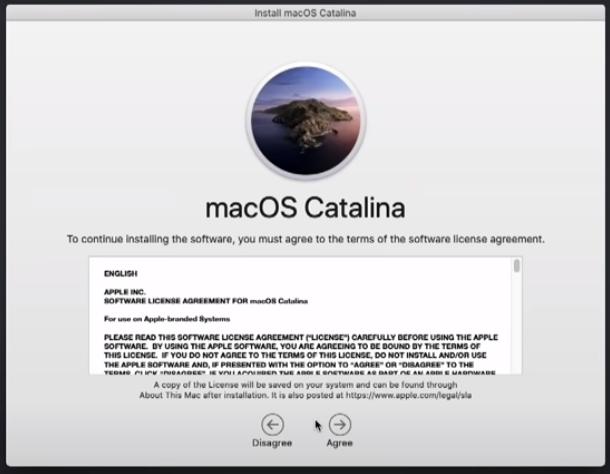Últimamente estoy muy metido en esto del CI/CD (Integración continúa/Despliegue continuo) que no significa, ni más ni menos, que las actualizaciones a los repositorios de código generan automáticamente todos los artefactos necesarios para poder comprobar que están correctos y que pueden desplegarse en producción, e incluso desplegarlos si así lo consideramos.
En el caso de servicios en internet de cualquier tipo (webs, APIs, etc.) el método de despliegue suele ser más sencillo de automatizar (básicamente generas un contenedor con una versión nueva y lo «empujas» al sistema de producción), más sencillo incluso si utilizamos kubernetes o ansible. Pero en el caso de distribución de aplicaciones a instalar en clientes es más complicado. En el caso que traemos aquí lo que queremos hacer es subir a la tienda de google play (y ya veremos qué hacemos con apple) una nueva versión de una aplicación móvil.
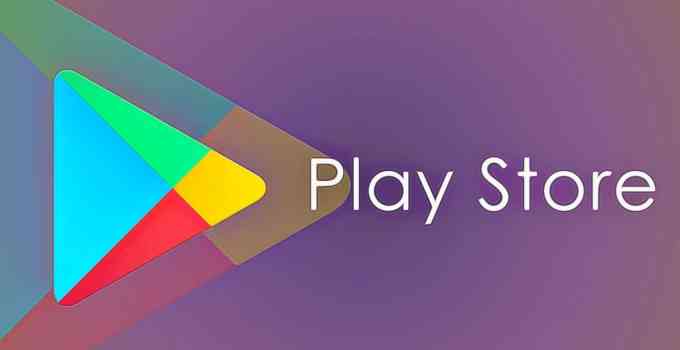
En principio debería ser sencillo, ya que solo tenemos que utilizar el API de Google Play para desarrolladores. Pero antes, tenemos que conseguir ciertas «autorizaciones» de google que no son tan triviales como deberían. Para haceros la tarea un poco más sencilla, aquí os dejo un script python que hace justo lo que queremos: subir a la tienda nuestro apk recién compilado al canal alpha (upload_apks.py)
"""Uploads an apk to the alpha track."""
import argparse
from googleapiclient import discovery
import httplib2
from oauth2client.service_account import ServiceAccountCredentials
from oauth2client import client
TRACK = 'alpha' # Can be 'alpha', beta', 'production' or 'rollout'
SERVICE_ACCOUNT_EMAIL = (
'ENTER_YOUR_SERVICE_ACCOUNT_EMAIL_HERE@developer.gserviceaccount.com')
# Declare command-line flags.
argparser = argparse.ArgumentParser(add_help=False)
argparser.add_argument('package_name',
help='The package name. Example: com.android.sample')
argparser.add_argument('apk_file',
nargs='?',
default='test.apk',
help='The path to the APK file to upload.')
argparser.add_argument('key_file',
nargs='?',
default='key.json',
help='key in json format for service account')
argparser.add_argument('version',
nargs='?',
default='New version',
help='Version name')
def main():
# Process flags and read their values.
flags = argparser.parse_args()
package_name = flags.package_name
apk_file = flags.apk_file
key_file = flags.key_file
version = flags.version
credentials = ServiceAccountCredentials.from_json_keyfile_name(
key_file,
scopes='https://www.googleapis.com/auth/androidpublisher')
http = httplib2.Http()
http = credentials.authorize(http)
service = discovery.build('androidpublisher', 'v3', http=http)
try:
edit_request = service.edits().insert(body={}, packageName=package_name)
result = edit_request.execute()
edit_id = result['id']
apk_response = service.edits().apks().upload(
editId=edit_id,
packageName=package_name,
media_body=apk_file).execute()
print ('Version code {} has been uploaded'.format(apk_response['versionCode']))
track_response = service.edits().tracks().update(
editId=edit_id,
track=TRACK,
packageName=package_name,
body={u'releases': [{
u'name': version,
u'versionCodes': [apk_response['versionCode']],
u'status': u'completed',
}]}).execute()
print ('Track {} is set for release(s) {}' .format (
track_response['track'], str(track_response['releases'])))
commit_request = service.edits().commit(
editId=edit_id, packageName=package_name).execute()
print ('Edit "{}" has been committed'.format(commit_request['id']))
except client.AccessTokenRefreshError:
print ('The credentials have been revoked or expired, please re-run the '
'application to re-authorize')
if __name__ == '__main__':
main()Antes de poder ejecutar este código deberás instalar algunas librerías (o ponerlas en el Dockerfile)
apt-get update -y
apt-get install python3 -y
apt-get install python3-pip -y
pip3 install google-api-python-client
pip3 install --upgrade oauth2clientY después crear un archivo pc-api.json con este contenido (que luego os explico como conseguir):
{
"type": "service_account",
"project_id": "<project-id>",
"private_key_id": "<private-key-id>",
"private_key": "-----BEGIN PRIVATE KEY-----...\n-----END PRIVATE KEY-----\n",
"client_email": "<service-account>",
"client_id": "<client-id>",
"auth_uri": "https://accounts.google.com/o/oauth2/auth",
"token_uri": "https://oauth2.googleapis.com/token",
"auth_provider_x509_cert_url": "https://www.googleapis.com/oauth2/v1/certs",
"client_x509_cert_url": "https://www.googleapis.com/robot/v1/metadata/x509/<service-account>"
}Y ya, por último, solo nos quedaría ejecutar el comando con estos parámetros:
upload_apks.py com.paquete.app apk/app-release.apk res/pc-api.json ${VERSION}Y ahora la parte más pesada… Los datos a rellenar en pc-api.json, para ello deberás configurar un proyecto API en la consola cloud de Google y crear una cuenta de servicio… Este no es un proceso inmediato, pero hay buenas instrucciones en la página de google.
Luego hay que ir a la sección de la Google Play Console al apartado Acceso a API, donde deberás vincular el proyecto que acabas de crear y crear las cuentas de servicio necesarias.
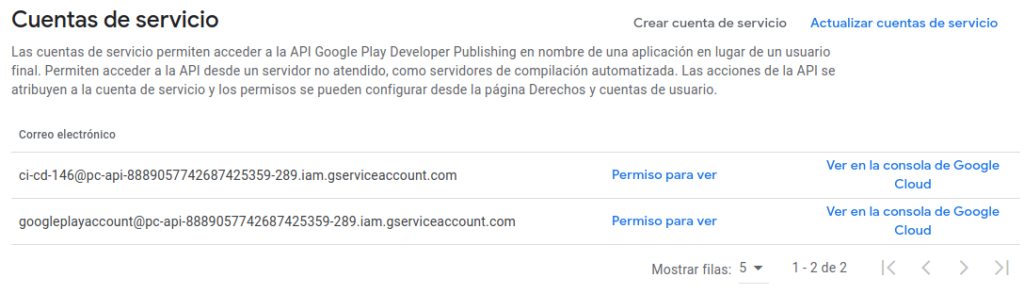
Para después en la sección de Usuarios y permisos dar permisos a la cuenta de servicio que acabamos de crear, al menos estos:
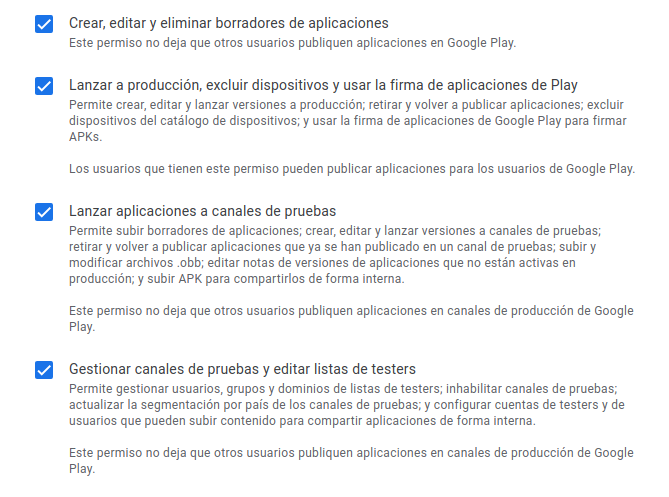
El tema de extraer la clave privada y eso ya os lo dejo para después por si alguien tiene curiosidad…
ACTUALIZACIÓN 4/01/2022
Como ahora Google solo deja subir bundles (.aab) dejo aquí el código modificado para poder hacerlo (según el tipo de archivo que elijamos):
#!/usr/bin/env python3
#
# Copyright 2014 Marta Rodriguez.
# Modified by Jose Antonio Espinosa (2021-2022)
#
# Licensed under the Apache License, Version 2.0 (the 'License");
# you may not use this file except in compliance with the License.
# You may obtain a copy of the License at
#
# http://www.apache.org/licenses/LICENSE-2.0
#
# Unless required by applicable law or agreed to in writing, software
# distributed under the License is distributed on an "AS IS" BASIS,
# WITHOUT WARRANTIES OR CONDITIONS OF ANY KIND, either express or implied.
# See the License for the specific language governing permissions and
# limitations under the License.
"""Uploads an apk/aab to the alpha track."""
import argparse
from googleapiclient import discovery
import httplib2
from oauth2client.service_account import ServiceAccountCredentials
from oauth2client import client
import os.path
import mimetypes
mimetypes.add_type("application/octet-stream", ".apk")
mimetypes.add_type("application/octet-stream", ".aab")
TRACK = 'alpha' # Can be 'alpha', beta', 'production' or 'rollout'
SERVICE_ACCOUNT_EMAIL = (
'ENTER_YOUR_SERVICE_ACCOUNT_EMAIL_HERE@developer.gserviceaccount.com')
# Declare command-line flags.
argparser = argparse.ArgumentParser(add_help=False)
argparser.add_argument('package_name',
help='The package name. Example: com.android.sample')
argparser.add_argument('apk_file',
nargs='?',
default='test.apk',
help='The path to the APK file to upload.')
argparser.add_argument('key_file',
nargs='?',
default='key.json',
help='key in json format for service account')
argparser.add_argument('version',
nargs='?',
default='New version',
help='Version name')
def main():
# Process flags and read their values.
flags = argparser.parse_args()
package_name = flags.package_name
apk_file = flags.apk_file
key_file = flags.key_file
version = flags.version
extension = os.path.splitext(apk_file)[1]
# Create an httplib2.Http object to handle our HTTP requests and authorize it
# with the Credentials. Note that the first parameter, service_account_name,
# is the Email address created for the Service account. It must be the email
# address associated with the key that was created.
credentials = ServiceAccountCredentials.from_json_keyfile_name(
key_file,
scopes='https://www.googleapis.com/auth/androidpublisher')
http = httplib2.Http()
http = credentials.authorize(http)
service = discovery.build('androidpublisher', 'v3', http=http)
try:
edit_request = service.edits().insert(body={}, packageName=package_name)
result = edit_request.execute()
edit_id = result['id']
if extension == '.apk':
apk_response = service.edits().apks().upload(
editId=edit_id,
packageName=package_name,
media_body=apk_file).execute()
else:
apk_response = service.edits().bundles().upload(
editId=edit_id,
packageName=package_name,
media_body=apk_file).execute()
print ('Version code {} has been uploaded'.format(apk_response['versionCode']))
track_response = service.edits().tracks().update(
editId=edit_id,
track=TRACK,
packageName=package_name,
body={u'releases': [{
u'name': version,
u'versionCodes': [apk_response['versionCode']],
u'status': u'completed',
}]}).execute()
print ('Track {} is set for release(s) {}' .format (
track_response['track'], str(track_response['releases'])))
commit_request = service.edits().commit(
editId=edit_id, packageName=package_name).execute()
print ('Edit "{}" has been committed'.format(commit_request['id']))
except client.AccessTokenRefreshError:
print ('The credentials have been revoked or expired, please re-run the '
'application to re-authorize')
if __name__ == '__main__':
main()