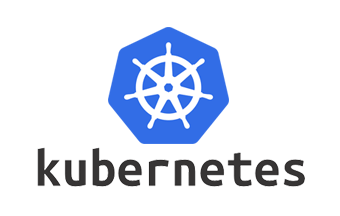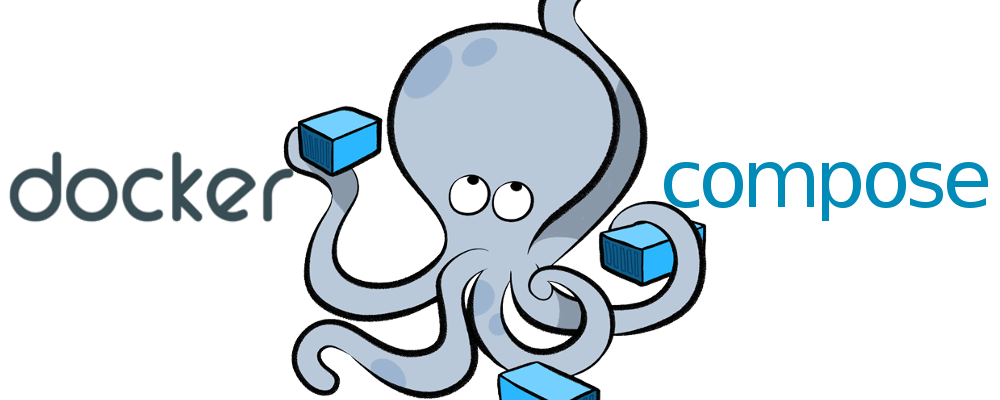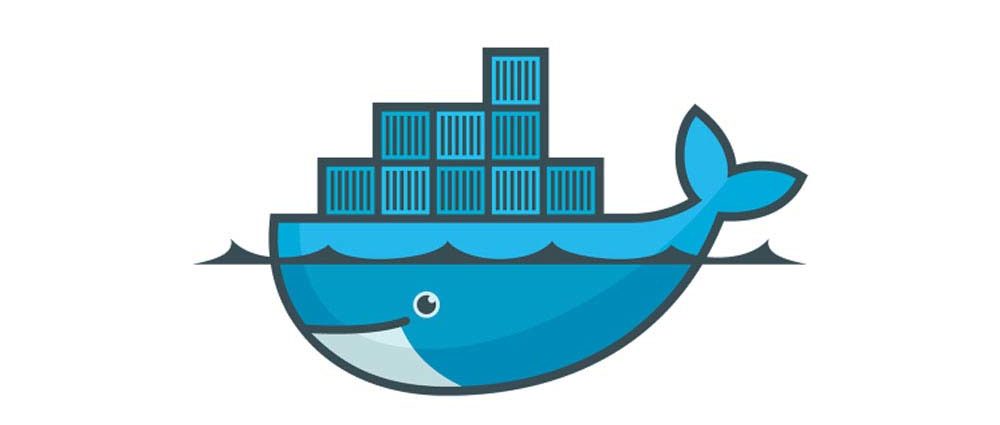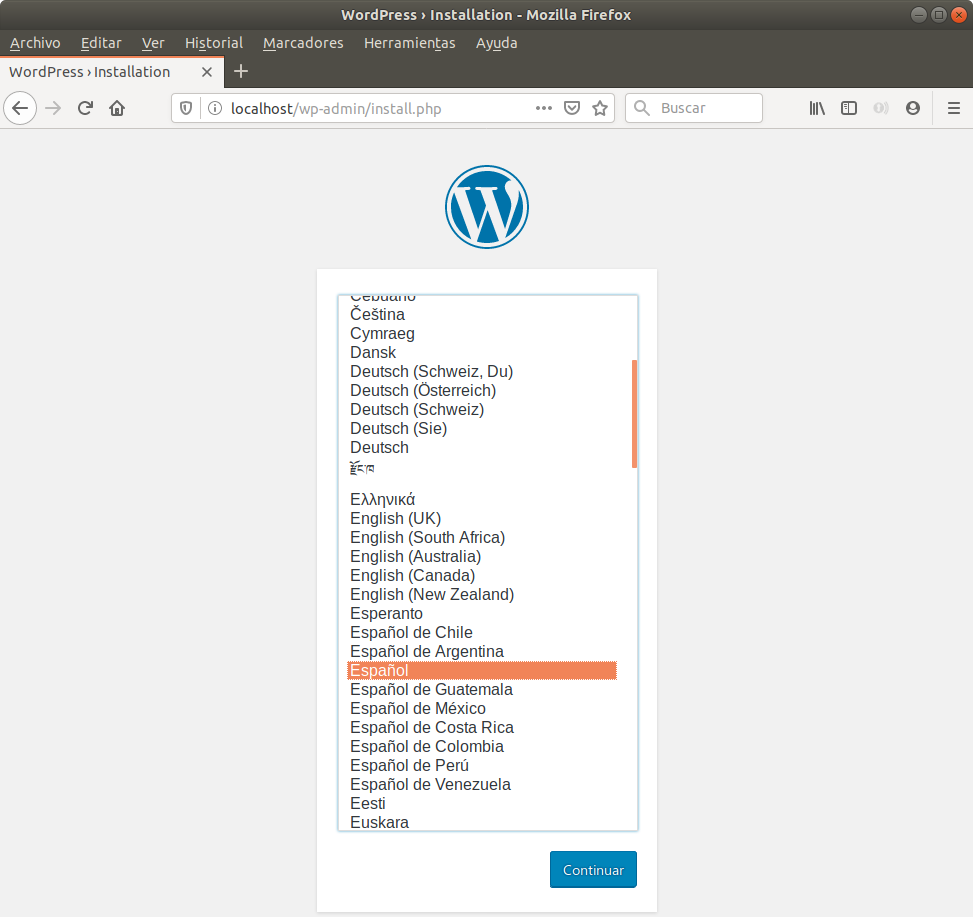Una vez que hemos empezado a «dockerizar» aplicaciones, y antes de saltar al siguiente nivel (kubernetes por ejemplo) nos encontramos con la necesidad de pasar a produccion las aplicaciones que vamos desarrollando y, quizá, utilizar un gestor como Kubernetes nos haga más complicado utilizar https. Hay dos soluciones principales que he utilizado para distintos servicios y que os voy a comentar muy brevemente aquí: usar apache como proxy inverso instalado en la máquina host o utilizar un docker con el proxy inverso en nginx.

Para los dos casos vamos a suponer que tenemos un contenedor docker con una aplicación web que tenemos expuesto en el puerto 8080 (por ejemplo).
Método 1: Apache Nativo
Empecemos por el primer sistema, el que primero se me ocurrió y que tiene sus ventajas y sus inconvenientes. Básicamente consiste en instalar de manera nativa el servidor apache, el módulo mod_proxy y hacer que actúe como un proxy inverso para los dominios que necesitemos. Os explico los pasos suponiendo que estáis instalando en una máquina ubuntu recien provisionada:
sudo apt-get install -y apache2 libapache2-mpm-itk
sudo a2enmod rewrite
sudo ufw allow in "Apache Full"
sudo add-apt-repository ppa:certbot/certbot
sudo apt-get update
sudo apt-get install -y python-certbot-apache
sudo service apache2 restart
Llegados a este paso debemos crear un archivo de configuración para la aplicación web y dejarlo en /etc/apache2/sites-available/misitio.conf algo como esto:
<VirtualHost *:80>
ServerName www.misitio.com
AssignUserId miusuario miusuario
ServerAdmin [email protected]
DocumentRoot /home/miusuario/web
<Directory /home/miusuario/web>
Options FollowSymLinks
AllowOverride All
Require all granted
</Directory>
</VirtualHost>
Lo relevante es el nombre del sitio y un directorio para las páginas, que no vamos a utilizar, pero que tiene que existir para las validaciones posteriores. En este caso estoy usando también el módulo itk para que se ejecute con un usuario sin privilegos. Posteriormente a esto ejecutamos:
sudo a2ensite misitio
sudo service apache2 restart
Con esto ya tendremos el servicio apache levantado y respondiendo a peticiones, por lo que podemos solicitar el certificado (recuerda que el dns del servicio debe apuntar a la dirección IP del servidor).
sudo certbot
Esto nos preguntará qué dominios queremos proteger y si todo ha ido bien nos generará un archivo midominio-le-ssl.conf que contendrá ya los enlaces a los certificados y configuración asociada. Con lo que ya podrías acceder a https://www.midominio.com
Ahora queda la parte en la que «conectamos» este servidor con nuestro docker que, recordemos, está corriendo en el puerto 8080, para ello modificaremos el archivo de configuración que nos ha creado certbot añadiendo estas líneas:
ProxyPass / http://localhost:8080/
ProxyPassReverse / http://localhost:8080/
Reiniciamos apache y ya tenemos enganchado nuestro docker a https.
Método 2: docker que nos lo hace todo
Si el método anterior nos parece un poco pesado o no queremos tener que guardar la configuración particular de una máquina, podemos optar por añadir esto a nuestro archivo docker-compose (teniendo en cuenta que hemos llamado miservicio al servicio que tenemos en el 8080):
https-portal:
image: steveltn/https-portal:1
depends_on:
- miservicio
ports:
- 80:80
- 443:443
restart: always
volumes:
- ./ssl_certs:/var/lib/https-portal
environment:
DOMAINS: 'www.midonio.com -> http://miservicio:8080 #production'
Y eso es todo, el servidor al levantarse se encarga de pedir los certificados y guardarlos en el directorio ssl_certs que será el único que tenemos que persistir para evitar tener que pedirlos cada vez que arranque el servidor.
Cada uno de los dos métodos tiene sus pros y sus contras (hacerlo en kubernetes es otra historia y no aplica ninguno de estos métodos), pero básicamente si queremos exponer más de un contenedor (en distintos docker-compose) la única manera es usar el proxy inverso nativo, si todo lo que queréis servir por https está en un solo docker-compose el segundo método es mucho más cómodo.